Please Try Again or Contact Our Customer Support With the Following Print Error Number 385
May 11, 2022
Domantas G.
8min Read
What Is the 403 Forbidden Error & How to Set It (8 Methods Explained)
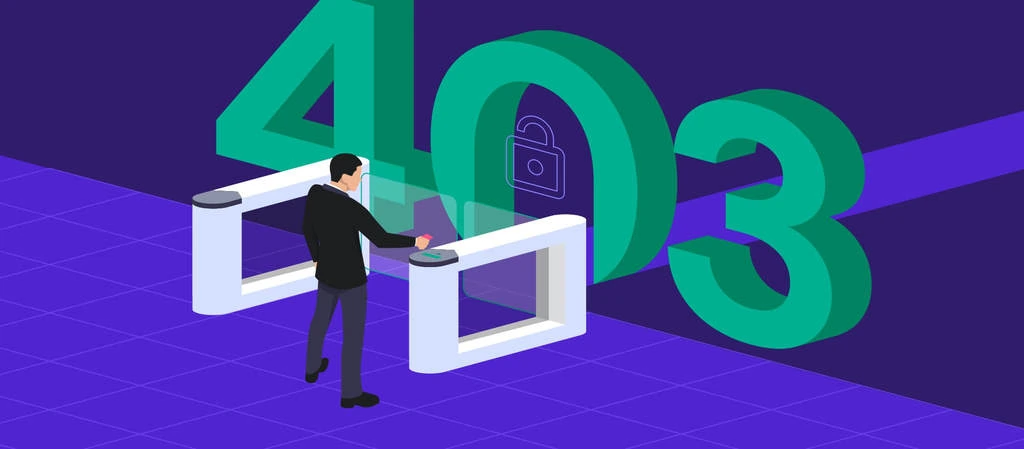
Start A Gratuitous seven-twenty-four hour period E-mail Form On WordPress
Y'all might see the 403 forbidden error when you visit an empty website directory or a specific page that has a permission error. This is because most websites are fix up to disallow directory browsing to prevent attackers from accessing sensitive files.
However, if you or your visitors encounter this mistake on your site, it's necessary to fix the outcome or you may take chances losing valuable traffic. Since its causes vary, there are many methods to resolve the 403 errors.
We will explicate the unlike types of 403 forbidden errors, their possible causes, and likewise provide eight methods to prepare the 403 forbidden error.
| Error code | 403 Forbidden Error |
| Error blazon | Client-side error |
| Error variations | Forbidden: Yous don't accept permission to access [directory] on this server HTTP Fault 403 – Forbidden Error 403 – Forbidden 403 forbidden request forbidden past administrative rules 403 Forbidden Access Denied – Y'all don't have permission to access Fault 403 HTTP 403 Forbidden |
| Mistake causes | Missing index page Broken WordPress plugin Wrong IP address Malware infection New web folio link |
What Is a 403 Forbidden Error?
403 Forbidden – you don't have permission to access this resources is an HTTP condition lawmaking that occurs when the spider web server understands the request just tin can't provide additional access.
Video Tutorial
Acquire the most common causes and how to fix the 403 forbidden mistake.

Subscribe For more than educational videos! Hostinger University
Causes of 403 Forbidden
Often, HTTP 403 forbidden errors are caused past an access misconfiguration on the customer-side, which ways you can usually resolve the issue yourself.
A common cause of these errors is the file or folder permission settings, which control who tin read, write, and execute the file or folder.
There are two possibilities in this case: either the website owner edited the settings so that you couldn't access the resources, or they didn't set up the correct permissions.
The 2nd common cause is decadent or wrong settings in the .htaccess file. This might happen afterwards you've made changes to the file. Luckily, it'due south easy to solve the result by merely creating a new server configuration file.
Other than those two common causes, hither are some other possible triggers for the fault:
- Missing index folio – the website'south homepage name is not index.html or index.php.
- Faulty WordPress plugin – if a WordPress plugin is not configured correctly or is incompatible with some other plugin, information technology may trigger the 403 errors.
- Wrong IP accost – the domain name points to a wrong or old IP accost which now hosts a website that blocks your access.
- Malware infection – a malware infection may cause the .htaccess file to exist constantly corrupted. You'll need to remove the malware before restoring the file.
New spider web page link – the site owner may take updated the page'due south link, which is now different from the buried version.
How to Gear up the 403 Forbidden Mistake
Since the HTTP 403 forbidden error is closely related to file access permissions, this will be the principal focus of the post-obit methods to solve it. That said, there are other means of resolving this effect, such every bit immigration the browser cache or scanning for malware.

Let's take a better look at each of the viii available methods to solve the HTTP error 403.
Please notation that while the steps mentioned here mainly focus on WordPress, they can exist practical to other websites besides.
1. Check the .htaccess File
Yous may not be familiar with the .htaccess file, as it often remains hidden in the site directory. Yet, if you lot utilize Hostinger File Director, the file is available in your public_html directory past default.
Follow these steps to locate it:
- Discover the File Manager on the hPanel dashboard.
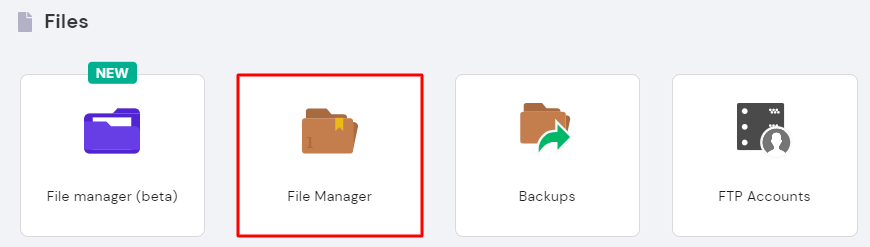
- Open up the public_html directory to notice the .htaccess file.
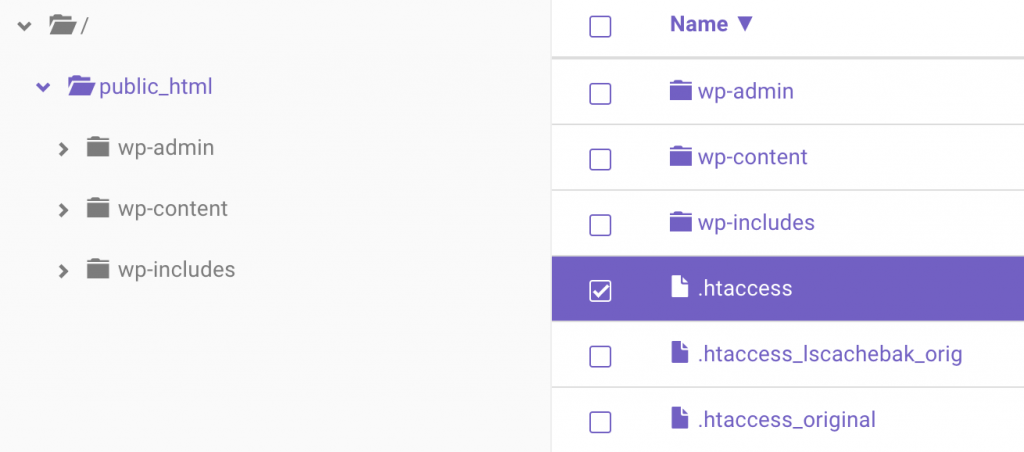
If you use cPanel, follow these steps:
- Locate File Director on cPanel.

- In the public_html directory, wait for the .htaccess file.

- If you lot tin can't discover the file, click on Settings on the tiptop-right corner of the screen and enable the Prove Hidden Files (dotfiles) option.

The .htaccess file is a server configuration file and mainly works by altering the Apache Web Server settings.
Although the file is present on well-nigh websites by default, y'all need to create a new file manually if your website doesn't have it or if it was deleted unintentionally.
Now that you have constitute the file, follow these steps to cheque whether a wrong configuration is causing the error:
- Right-click on the file and select Download to create a backup.
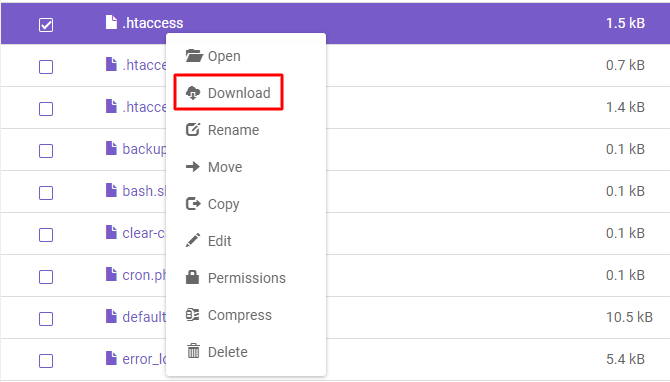
- Once y'all have the fill-in, delete the file.
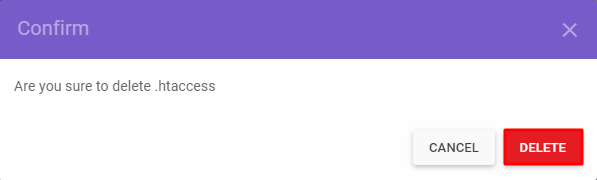
- Try accessing your website. If information technology works fine, this indicates that the file was corrupted.
- To generate a fresh .htaccess file, log in to your WordPress dashboard and click on Settings -> Permalinks.
- Without making any changes, click the Save Changes button at the bottom of the page.

This volition generate a fresh .htaccess file for your website. If this didn't solve the issue, try the next method.
ii. Reset File and Directory Permissions
Another possible cause triggering HTTP 403 errors is incorrect permissions for files or folders. In general, when files are created, they come up with specific default file permissions, which command how yous can read, write, and execute them.
Pro Tip
If you're using Hostinger, there's a special tool that volition have care of all your permission problems in just a single click. Enter Fix File Buying in the search bar or scroll to the bottom of your control console to Other and locate information technology there.
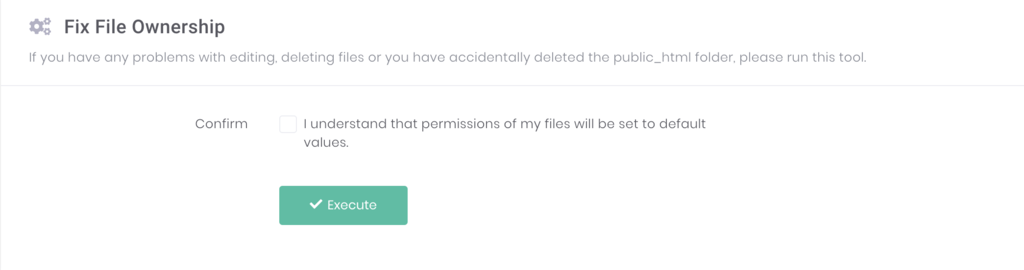
This tool will save you loads of time and will restore all file and directory permissions to default values.
.
Using FTP volition let you edit file and folder permissions. To begin, you lot should:
- Configure an FTP customer and connect it to your website.
- In one case connected, right-click public_html and select File Attributes.

- Enter permission 755 in the Numeric value field, select Apply to directories only, and printing OK.
The full general practice for file permission numeric values is using 755 for folders, 644 for static content, and 700 for dynamic content.

- After irresolute folder permissions, repeat step 2 and step 3, merely now enter 644 in the Numeric value field and select the Apply to files just choice.

Once done, attempt accessing your website and see if the error is resolved.
3. Disable WordPress Plugins
If y'all have come this far and none of the previous methods work, chances are that the error is caused by an incompatible or faulty plugin. In this step, we will try disabling plugins to bank check whether doing and so fixes the 403 forbidden error.
We recommend disabling all the plugins at once instead of going through the process one past one. Following this method, you should be able to detect the problem and piece of work towards a solution. Here is what you'll have to do:
- Admission your hosting account via FTP or use the hosting business relationship's file manager and go to the public_html -> wp-content binder.
- Locate the plugins folder.
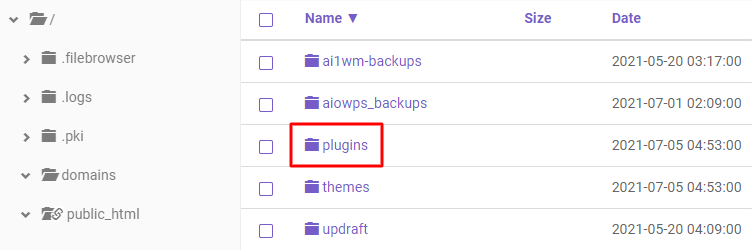
- Rename the folder with a different proper noun like "disabled-plugins" to disable all plugins.
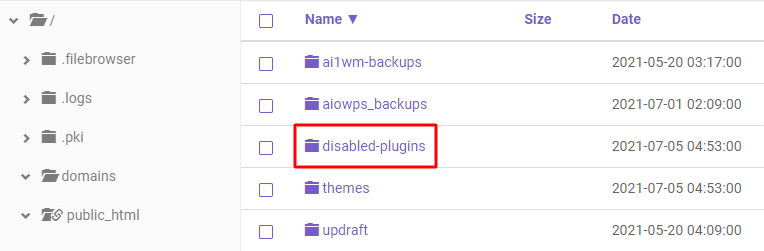
Try reaccessing the website. If the fault is no longer at that place, a problematic plugin is the actual source of the fault.
Rename the binder dorsum to plugins. Now you have to disable the plugins ane past one from your WordPress dashboard and check if the site is still working. This way, yous volition exist able to detect the faulty plugin.
One time you find it, update the plugin if necessary or delete it. Nonetheless, if the fault however appears, you lot may need to contact your hosting provider for assistance.
iv. Upload an Index Page
Check your website's homepage proper noun – it should exist called alphabetize.html or index.php. If it'due south non, and then there are two alternatives. The first and simplest one is to rename the homepage as index.html or alphabetize.php.
Even so, if you want to keep the electric current homepage name, upload an index page to your public_html directory and create a redirect to your existing homepage.
Here are the steps to follow:
- Upload an index.html or index.php file to your public_html directory. Apply your hosting account'due south file manager or FTP to do so.
- Open the .htaccess file.
- Insert this code snippet to redirect the alphabetize.php or index.html file to your existing homepage. Don't forget to supercede
homepage.htmlwith the page's actual name.
Redirect /index.html /homepage.html
5. Edit File Ownership
Incorrect file ownership can trigger the 403 forbidden error if you utilize Linux or VPS web hosting.
Typically, files and folders can be assigned to an Possessor, a Group, or both. Keep in mind that you need SSH access to modify ownership in these environments. Yous'll also need an SSH terminal to connect to the VPS.
In one case you've connected SSH to your website server, check the ownership by using this SSH command:
ls -1 [file proper name]
The result will expect something like this:
-rwxrw-rw- ane [owner][group] 20 Jul xx 12:00 filename.txt
Look at the owner and group part. The correct ownership should be your hosting account's username. If you lot meet different buying, utilize the chown Linux control to modify file ownership. Hither's the bones syntax for chown:
chown [owner][:group] [file proper name]
For example, if your username is Hostinger, use syntax like this:
chown Hostinger filename.txt
If you lot don't feel comfortable using SSH yourself, contact our back up squad for help.
6. Verify the A Record
The 403 forbidden mistake can also happen if your domain name points to the wrong IP address, where you don't have a permission to view the content. Therefore, double-check that your domain name points to the right IP address.
To check if the domain A tape is pointed correctly, access the DNS Zone Editor on your hPanel:
- Log in to your hPanel.
- Become to the Advanced section and click on DNS Zone Editor.
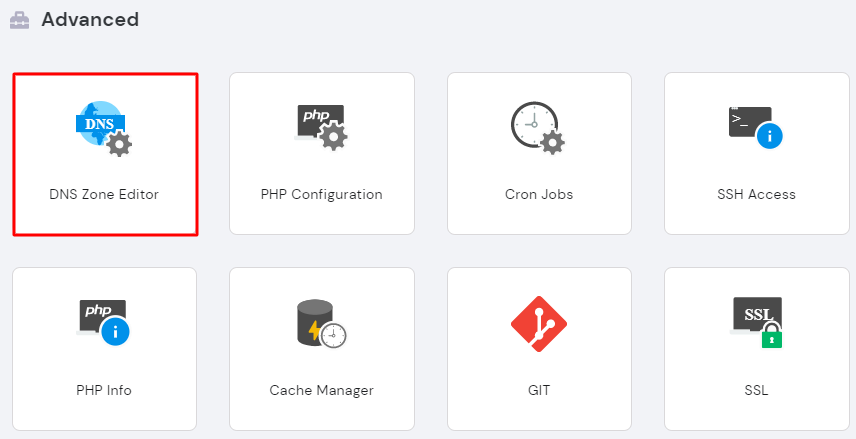
- You volition meet a list of DNS records. Find a record with the characterization A in the type cavalcade.

- Check the IP address on the Content cavalcade.
- If it'south pointing to the wrong IP accost, click Edit to modify it. Once you've finished, click Update.
If you don't notice the correct record, create a new ane from the Manage DNS records section. Make sure you select A as the Type and insert the correct IP address into the Points to field. Then, click Add Record.

If y'all have recently migrated from ane web host to another and forgot to modify your nameservers, your domain may nonetheless be pointing to your erstwhile spider web host. Once the former host cancels your account, it will cause a 403 error status code.
vii. Scan for Malware
Malware can be another cause of the 403 error. If your WordPress site becomes infected past malicious software, it may constantly keep injecting unwanted code into the .htaccess file. That way, fifty-fifty if yous proceed fixing the file using the beginning method we presented, the error will persist.
Scan your website to identify any malware. There are plenty of security plugins for WordPress such every bit Sucuri or Wordfence to exercise then.

Nearly WordPress security plugins similar WordFence tin remove malware. Once the plugin identifies all infected files, y'all'll become actionable options for these files, such as deleting or restoring them.
Another method is restoring the website using backup files. Information technology'south as well possible to restore information technology using the database backup if you don't have a consummate fill-in of the site files.
eight. Clear Your Web History/Cache
Your browser's cache and cookies may also cause a 403 mistake. Enshroud stores information to make a website load faster the next time you visit information technology. However, it's possible that the website'southward link has been updated, and the actual web folio link is now different from the buried version.
Some other possibility is that the fault comes from the cookies. Information technology may be the case on a website that you usually log in usually, merely the latest login endeavour showed you this error message.
Clearing browser cache and cookies should resolve this effect. Note that clearing the cache may cause the next visit to the website to take a long fourth dimension equally your browser will ask for all the site files again. Clearing the cookies too signs you out from all logged-in websites.
Follow these steps to articulate the cache and cookies on Google Chrome:
- Click on the 3-dot icon on the top right corner and select Settings.
- Find the Privacy and security section and click Clear browsing data.

- Utilise the drop-down menu to select the time frame for data deletion. So, bank check the Cookies and other site data and Cached images and files options.

- Click Articulate information.
Once yous've completed all the steps, try revisiting the website and logging in if it requires y'all to do so. If this or any other solutions don't work, we recommend contacting our support squad via live conversation to resolve this outcome.
Conclusion
403 forbidden errors can cause a great deal of frustration as they will prohibit you from accessing a resource. They mainly occur due to incorrect file permissions, but there are several other possible causes, similar a missing alphabetize file, faulty plugins, or even a malware infection.
Finding the real cause of the 403 errors can exist tricky. Yet, by post-obit the methods listed in this article, we're sure you tin can get your website working again.
To epitomize, here are the actions you should take to get rid of the 403 error bulletin on your WordPress site:
- Cheque the .htaccess file.
- Reset file and directory permissions.
- Disable WordPress plugins.
- Upload an index page.
- Edit file ownership.
- Verify the A tape.
- Remove any malware.
- Clear the web browser history and cache.
The 403 forbidden mistake is but one of many HTTP error codes. Every bit a website owner, you may have encountered other client-side errors such as the 404 mistake or server-side errors like the 504 gateway timeout.
We encourage you to go on learning virtually these errors so that y'all know how to handle them if they always announced on your website.
Source: https://www.hostinger.com/tutorials/what-is-403-forbidden-error-and-how-to-fix-it
0 Response to "Please Try Again or Contact Our Customer Support With the Following Print Error Number 385"
Post a Comment